> Pada tahap ini kita dapat melihat bahwa kita akan melakukan instalasi beberapa paket yang dibutuhkan.
> Lalu kita akan tekan Enter untuk melanjutkan.
> Selanjutnya kita akan diminta untuk memasukkan nama kita (opsional).
> Juga kita akan diminta untuk menambahkan e-mail dan pastikan e-mail yang digunakan aktif.
> Selanjutnya kita akan diminta untuk membuat password baru untuk ECHP panel admin, namun sebelum itu kita akan diminta untuk memasukkan password yang sebelumnya sudah dibuat pada ubuntu server.
> Selanjutnya disini bisa kita lihat IP Address yang digunakan yaitu 192.168.1.26
> Selanjutnya akan muncul pertanyaan, "konfigurasi databse untuk roundcube dengan dbconfig-common?"
> Pada bagian ini kita akan pilih Yes.
> Selanjutnya kita akan diminta untuk phpmyadmin yang akan dibuat, dan pastikan password nya tidak dilupakan.
> Setelah kita mengisi password kita akan diminta untuk melakukan konfirmasi password kembali.
> Selanjutnya kita akan diminta untuk memilih web server yang akan kita gunakan.
> Disini kita akan gunakan apache2
> Selanjut nya akan muncul seperti tampilan di atas.
> Jika tulisan pada kotak berwana merah sudah muncul maka kita sudah bisa akses EHCP Panel Admin melalui browser.
> Lalu kita masuk menggunakan IP Address yang digunakan pada ubuntu server.
> Maka akan muncul seperti tampilan di atas.
> Lalu kita klik pada bagian Click here for the control pane on your server!
> Selanjutnya kita akan diminta untuk Login.
> Masukkan Username dengan admin dan password nya yaitu sesuai dengan password yang sebelumnya kita buat untuk EHCP Panel Admin.
> Selanjutnya akan muncul tampilan Web Server apache2 seperti gambar di atas.
> Langkah selanjutnya adalah kita akan melakukan restart virtual machine, namun sebelum itu kita akan melakukan konfigurasi terlebih dahulu pada ubuntu server.
> Selanjutnya kita akan masuk ke dalam direktori apache2, gunakan perintah
cd /etc/apache2/sites-available/ lalu gunakan
ls untuk melihat isi list.
> Selanjutnya kita akan melakukan pemindahan direktori dengan menggunakan perintah mv 000-default.conf 000-default.conf.backup dan mv 000-default 000-default.conf
> Selanjutnya kita akan menagktifkan konfigurasi web server dengan menggunakan perintah
a2ensite 000-deafult.conf > Perintah ini digunakan untuk mengaktifkan (meng-enable) konfigurasi situs web yang telah ada, sehingga situs tersebut dapat diakses oleh pengguna melalui internet.
> Selanjutnya kita akan melakukan restart apache2 namun sebeleum itu kita akan cek status nginx apakah masih running atau tidak. Jika masih running pastikan nginx kita matikan dengan menggunakan perintah service nginx stop > Jika sudah dimatikan, kita bisa melakukan restart terhadap apache2 dengan menggunakan perintah service apache2 restart
> Selanjutnya kita akan masul ke EHCP Panel Admin melalu sebuah browser dan ketikkan IP Address yang ada pada ubuntu server.
> Selanjutnya kita klik pada bagian yang kotak berwarna merah untuk melanjutkan.
> Selanjutnya kita berada pada tampilan utama pada EHCP Panel Admin.
> Selanjutnya kita akan menambahkan domain baru, klik pada bagian Add Domain with separata ftp, paneluser, db, dbuser, all-in-one
> Selanjutnya akan muncul pop up seperti gambar di atas.
> Selanjutnya tinggal mengisi pada bagian kotak-kotak yang kosong (isi secara opsional). Dan pastikan untuk mengisi email menggunakan email yang aktif.
> Jika sudah terisi semua klik Submit
> Jika sudah melakukan Submit pada pembuatan domain baru maka akan muncul nontifikasi Success.
> Pada domain yang baru kita buat kita akan melakukan edit pada Max Panel Users dan menambahkan nama.
> Masuk pada bagian Panel Users lalu klik pada icon pensil di beri kotak merah.
> Selanjutnya kita ubah, pada bagian
max panel users (opsional). Dan pada bagian
Name kita masukkan nama kita, jika sudah klik pada bagian
Submit.
> Jika sudah maka bagian yang kita edit sebelumnya sudah berubah seperti gambar di atas.
> Selanjut nya kita akan menambahkan domain kedua.
> Klik pada bagian Add Addon Domain
> Disini kita akan diminta untuk menambahkan username dan password untuk FTP. (isi secara opsional)
> Selanjutnya pada bagian ini baru kira akan menambah domain kedua. (isi secara opsional)
> Jika sudah klik pada bagian Submit
> Karena tadi kita sudah membuat dua domain, maka langkah selanjutnya adalah kita akan melihat apakah domain yang di tambahkan sudah ada atau belum.
> Klik pada bagian List Domains
> Disini kita bisa lihat kedua domain yang kita buat sebelumnya telah muncul.
> Selanjutnya kita akan melihat pada Server Ubuntu untuk melihat domain nya apakah telah muncul atau belum.
> Kita akan masuk ke direktori bind dengan menggunakan perintah cd /etc/bind
> Lalu gunakan perintah ls untuk melihat list, pastikan kedua domain sudah muncul.
> Selanjut kita masuk kedalam file pada domain langit.com dan rezki.com dengan menggunakan perintah nano langit/rezki.com
> Dan pastikan IP Address dan data-data pada domain tersebut sudah benar.
> Selanjutnya kita bukan kemabli virtual box nya.
> Kita akan menambahkan interface baru.
> Setting-Network-Adapter2 lalu masukkan mode Bridge pada interface tersebut.
> Selanjut kita masuk lagi pada server ubuntu untuk menambahkan IP Address pada interface yang baru disini saya menggunakan IP Address
10.10.10.1/24
> Selanjutnya untuk melihat IP Address gunakna perintah
ip a > Jika konfigurasi sudah benar maka kita bisa melanjutkan.
> Selanjutnya kita buka virtual machine dari Windows yang sudah diinstalasi.
> Masuk pada bagian Network dan ubah pada bagian DNS Server dan Alternative DNS Server seperti gambar di atas.
> Selanjut nya kita buka Command Prompt pada Windows.
> Lalu kita akan melakukan ping pada kedua domain yang sudah kita buat.
> Gunakan perintah ping langit/rezki.com jika sudah seperti gambar di atas maka sudah berhasil, dan pastikan juga IP Address nya sama.
> Selanjut nya akan membut Mailuser dan password nya, kita masuk terlebih dahulu ke domain yang pertama.
> Lalu pilih Add Email Address
> Lalu kita isi pada bagian kotak-kotak yang kosong (isi secara opsional).
> Selanjutnya kita akan menambahkan Mailuser dan password pada domain yang kedua.
> Lalu isi pada bagian kotak yang kosong (isi secara opsional).
> Selanjutnya kita pilih
Squirrel Mail
> Selanjutnya kita akan diminta untuk memasukkan Name dan password.
> Maukkan pada bagian nama dengan Mailuser yang sudah dibuat dan dengan domain nya, begitu juga dengan password masukkan password yang sudah dibuat sebelumnya.
> Selanjut nya kita pilih pada bagian
Compose yang berkotak warna merah.
> Pada Mailuser langitt kita akan mencoba mengirimkan pesan untuk Mailuser rezki.
> Disini bisa kita lihat pesan yang dikirim dari Mailuser langitt sudah sampai ke Mailuser rezki.
> Selanjutnya kita akan menambahkan Domain ketiga yang dimana untuk menginstall WordPress.
> Masuk pada menu Dashboard dan pilih Easy Add Domain.
> Lalu kita masukkan domain name nya serta password dan email yang aktif.
> Jika sudah maka akan mendapat nontifikasi Success.
> Selanjutnya kita masuk ke dalam domain ketiga yang baru dibuat.
> Lalu kita akan menambahkan Database user pada domain tersebut.
> Klik pada bagian Add MySQL Database & User
> Disini kita akan diminta untuk menambahkan dbname dan dbpass, isi secara opsional.
> Selanjutnya kita akan download WordPress terlebih dahulu melalui website resminya atau klik pada link berikut :
LINK DOWNLOAD WORDPRESS> Jika sudah didownload maka kita harus melakukan extrct file terlebih dahulu.
> Selanjut nya buka aplikasi FileZilla.
> Lalu kita akan melakukan konektivitas ke server, masukkan Host dengan menggunakan IP Address pada Server, lalu pada bagian username dan password juga diisi sesuai dengan Server.
> Jika sudah kita akan mencari file error pada folder /var/www/vhosts/langittkj.com/langittkj.com/httpdocs dan bisa kita lihat file error nya.
> Akan kita delete file-file tersebut namun sebelum itu kita akan melakukan konfigurasi pada server terlebih dahulu.
> Gunakan perintah
chmod 777 -R /var/www/vhosts/langittkj.com/langittkj.com/httpdocs untuk memberikan hak akses.
> Selanjutnya kita kembali ke FileZilla lalu kita akan melakukan Delete pada file-file error tersebut.
> Selanjutnya kita masuk ke dalam folder WordPress yang sudah kita download dan kita akan melakukan Uploud pada seluruh file Wordpress.
> Jika sudah muncul status Successful maka Uploud File telah berhasil.
> Lalu kita akan melakukan rename pada file
wp-config-sample.php menjadi
wp-config.php
> Selanjutnya kita pilih
View/Edit pada file tersebut untuk melakukan edit.
> Selanjut pada kotak yang berwarna merah kita isi sesuai dengan username dan password yang telah kita tambahkan sebelumnya.
> Selanjutnya kita beralih kemabli ke Windows dan kita akan melakukan verifikasi pada WordPress.
> Klik tanda panah bewarna biru di samping domain ketiga.
> Lalu akan muncul tampilan seperti gambar di atas.
> Kita akan diminta untuk membuat username dan password untuk WordPress dan isi seluruh kotak-kotak yang kosong.
> Jika sudah seperti gambar di atas maka konfigurasi EHCP telah tuntas dan telah berhasil.



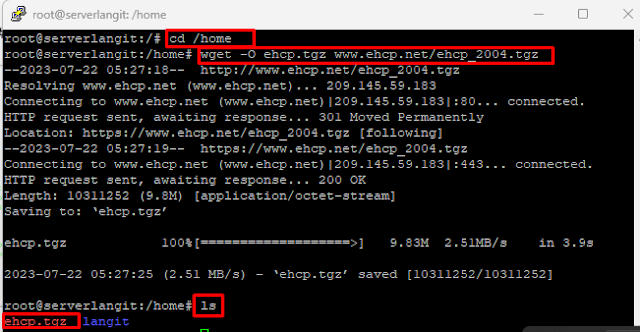










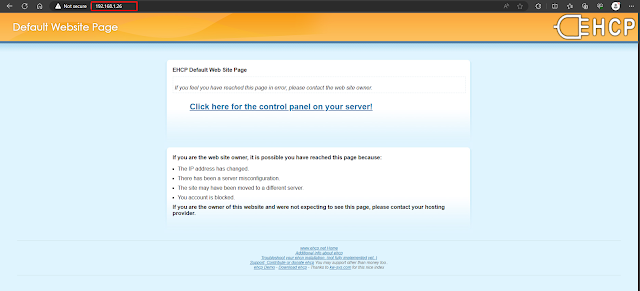





















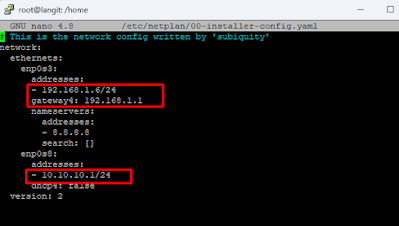

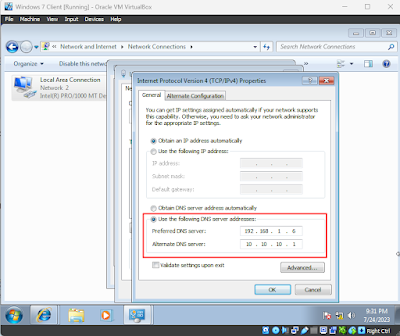








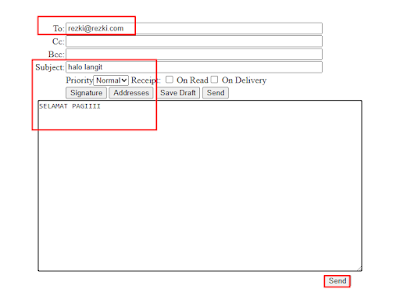



















0 Response to "Easy Hosting Control Panel (EHCP)"
Posting Komentar