KONFIGURASI SAMBA - PNETLAB
Samba adalah sebuah perangkat lunak (software) yang digunakan untuk mengimplementasikan protokol file sharing SMB/CIFS (Server Message Block/Common Internet File System) pada sistem operasi Linux dan Unix. Samba memungkinkan komputer yang menjalankan sistem operasi Linux atau Unix untuk berinteraksi dengan komputer-komputer yang menggunakan sistem operasi Windows atau server jaringan lainnya. Dengan menggunakan Samba, pengguna Linux atau Unix dapat berbagi file, mencetak ke printer bersama, dan mengakses sumber daya jaringan lainnya yang terhubung ke server Windows. Samba juga mendukung fitur keamanan seperti autentikasi pengguna dan enkripsi data.
Samba merupakan proyek open source yang dikembangkan oleh komunitas pengembang dan tersedia secara gratis untuk digunakan dan didistribusikan di bawah lisensi GNU General Public License (GPL).
Samba dan FTP (File Transfer Protocol) adalah dua teknologi yang berbeda untuk berbagi file dan sumber daya jaringan. Samba digunakan untuk berbagi file dan sumber daya jaringan antara sistem operasi Windows dan Linux/Unix. Samba mendukung protokol SMB/CIFS yang umum digunakan oleh sistem operasi Windows untuk berbagi file dan sumber daya jaringan. Samba memungkinkan pengguna Linux/Unix untuk membagikan file dan sumber daya jaringan kepada pengguna Windows, dan sebaliknya, pengguna Windows dapat membagikan file dan sumber daya jaringan kepada pengguna Linux/Unix. Sementara itu, FTP adalah protokol yang digunakan untuk mentransfer file antara komputer melalui jaringan. FTP digunakan untuk mengunggah dan mengunduh file antara server dan klien. FTP umumnya digunakan oleh web developer untuk mengunggah file ke server web.
Meskipun keduanya digunakan untuk berbagi file melalui jaringan, Samba dan FTP masing-masing memiliki kegunaan dan fungsinya sendiri. Jadi, tergantung pada kebutuhan dan skenario penggunaan, salah satu atau kedua teknologi ini dapat digunakan.
Langkah - Langkah Konfigurasi Samba di PnetLab :
> Pertama kita harus mempunya VMware dan selanjut nya kita membuka Pnet Lab dan membuat Lab baru. Lalu buat lah topologi sebagai contoh seperti gambar di atas, dengan rincian perangkat seperti Internet, Server utama, Switch, Server Client, dan PC Client.
> Lalu tambahkan pada Server Utama di eth1 berikan IP Address yang mengarah ke Internet saya memberikan IP pada eth1, yaitu 172.18.0.126/16 lalu berikan juga IP pada eth2, yaitu 126.126.126.1/24 dan jangan lupa untuk memberikan Gateway / IP Default Routes (172.18.0.1). Dan jangan lupa untuk memberi IP DNS yaitu 8.8.8.8 setelah itu ubah Primary Console menjadi SSH dan Secondary Console menjadi Telnet.
> Lalu pada bagian Server Client kita masukkan IP Address, yaitu 126.126.126.2/24 (Menyesuaikan). dan berikan juga pada IP Default Route / Gateway nya, yaitu 126.126.126.1 dan uah pada bagian Primary Console menjadi RDP (Remote Dekstop Protocol).
> Lalu kita akan remote menggunakan Putty, dengan memasukkan IP Address Server Utama. Setelah dibuka langkah pertama yang harus kita lakukan adalah melakukan Update, untuk mendapatkan paket - paket terupdate dengan menggunakan perintah apt update.
> Lalu selanjutnya kita akan melakukan instalasi software Samba (dapat digunakan untuk berbagi folder, file, printer baik untuk perangkat berbasis sistem Windows, Unix, dan Linux), dengan mengguanakan perintah apt install samba.
> Selanjutnya kita masuk ke dalam direktori Samba dengan menggunakan perintah cd /etc/samba lalu kita lihat isi file tersebut dengan menggunakan perintah ls. Lalu kita akan melakukan copy pada file smb.conf agar jika kita melakukan kesalahan pada file tersebut kita tidak akan menghilangkan file aslinya, copy file dengan menggunakan perintah cp smb.conf smb.conf.backup lalu bisa kita lihat kita kembali apakah sudah berhasil di backup atau belu dengan menggunakan perintah ls.
> Selanjutnya kita masuk ke dalam direktori Samba dengan menggunakan perintah cd /etc/samba lalu kita lihat isi file tersebut dengan menggunakan perintah ls. Lalu kita akan melakukan copy pada file smb.conf agar jika kita melakukan kesalahan pada file tersebut kita tidak akan menghilangkan file aslinya, copy file dengan menggunakan perintah cp smb.conf smb.conf.backup lalu bisa kita lihat kita kembali apakah sudah berhasil di backup atau belu dengan menggunakan perintah ls.
> Lalu tambahkan :
[sambalangit] (diisi opsional)
path = /home/samba/
valid user = rezki (diisi opsional)
writeable = yes
writeable = yes
browsable = yes
guest ok = no
> Pengertian :
path adalah urutan karakter yang menunjukkan letak dari suatu file atau direktori di dalam sistem file komputer.
valid user adalah user yang diberikan hak akses untuk mengakses suatu sistem, jaringan, atau aplikasi komputer.
writeable adalah sifat atau kondisi sebuah file atau direktori yang memungkinkan pengguna untuk menulis, memodifikasi, atau membuat perubahan pada file atau direktori tersebut.
guest ok memungkinkan pengguna untuk mengakses sumber daya seperti file, folder, atau printer yang dibagikan di dalam jaringan, tanpa harus memiliki akun atau login.
> Jika sudah ditambahkan selanjut nya adalah melakukan kombinasi keyboard dengan menekan Ctrl + X lalu klik Y dan enter.
> Selanjutnya adalah kita akan menambahkan user baru yaitu dengan menggunakan perintah useradd -m -d /home/samba/ rezki (untuk pemberian nama user diisi secara opsional). Lalu jika sudah menambahkan user kita akan menambahkan Password nya juga dengan perinta smbpasswd -a rezki lalu kita tambah kan Password nya hingga muncul tulisan "Added user rezki".
> Selanjutnya adalah kita akan menampilkan informasi tentang konfigurasi Samba yang telah kita lakukan yang didefinisikan pada file (smb.conf). Dengan menggunakan perintah testparm lalu kita tekan enter untuk melihat informasi konfigurasi dengan lengkap. Dan kita lihat di paling bawah jika sudah muncul [sambalangit] jika belum maka harus dilakukan pengecekan ulang. Mungkin ada konfigurasi yang terlewat atau ada yang gagal.
> Selanjutnya kita akan membuat file latihan.txt didalam direktori /home/samba. Dengan menggunakan perintah touch latihan.txt lalu jika kita ingin melihatnya dengan lengkap gunakan perintah ls -al.
> Selanjutnya adalah kita akan melakukan restart konfigurasi Samba dengan perintah /etc/init.d/smbd restart dan selanjutnya kita akan cek status nya dengan menggunakan perintah /etc/init.d/smbd status dan juga sudah Active (Running) maka proses restart telah berhasil.
> Selanjutnya kita akan melakukan instalasi smbclient (Smbclient memungkinkan pengguna untuk melakukan koneksi ke server Samba dan membuka layanan berbagi file dan printer yang tersedia di dalamnya), dengan menggunakna perintah apt install smbclient.
> Selanjut nya kita melakukan pengjuina dengan menggunakan perintah smbclien -U rezki //126.126.126.1/sambalangit lalu kita akan diminta untuk memasukkan Password user yang sebelumnya telah kita buat. Lalu kita gunakan perintah ls untuk melihat isi file, jika sudah terdapat file latihan.txt yang telah kita tambahkan sebelumnya maka telah berhasil.
> Selanjut nya kita akan melakukan verifikasi pada Client. Buka terminal pada Server Client, hingga muncul seperti gambar di atas. Klik 2 kali pada icon admin's Home.
> Lalu kita masuk ke Browse Network, lalu pilih icon dengan gambar pensil dan kertas, dan isi pada bagian go to dengan smb://126.126.126.1/sambalangit selanjutnya kita akan diminta untuk memasukkan User dan Password lalu klik Connect.
> Setelah kita tambahkan Folder baru dan kita berikan dengan nama tes kita lihat di dalam direktori tersebut terdapat dile latihan.txt yang telah kita buat sebelumnya artinya konfigurasi samba telah berhasil.
> Selanjutnya kita beralih pada Server Utama, kita masuk ke direktori /home/samba lalu kita lihat dengan menggunakan perintah ls jika sudah terdapat folder tes maka konfigurasi samba telah berhasil.
.jpg)









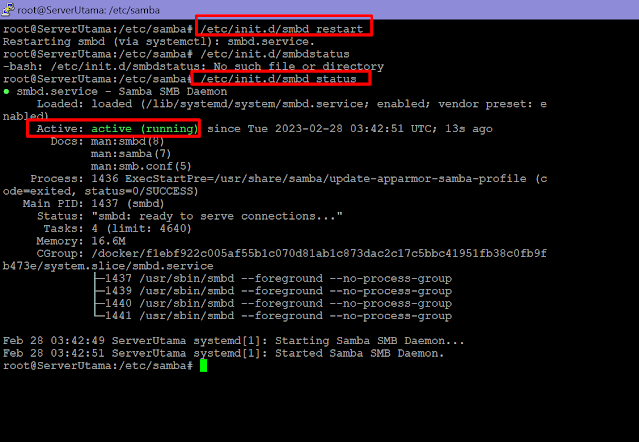
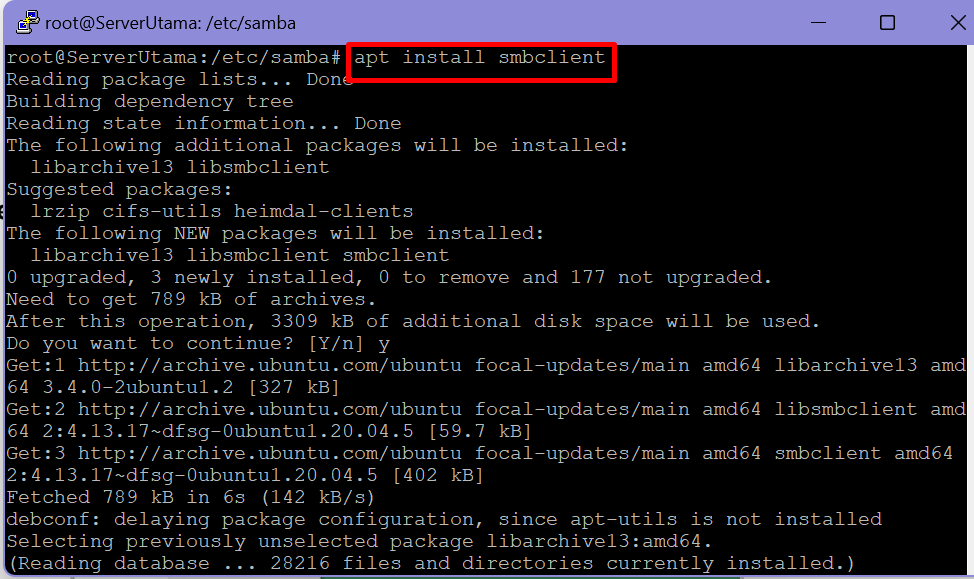


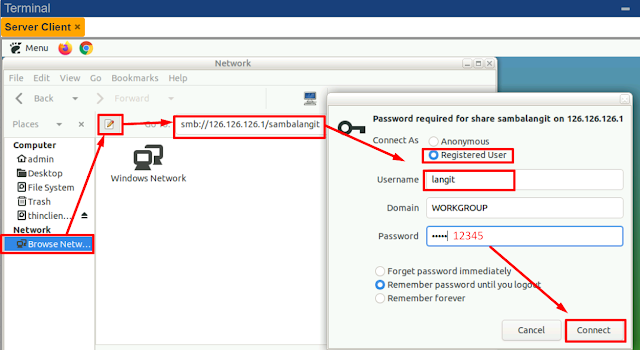
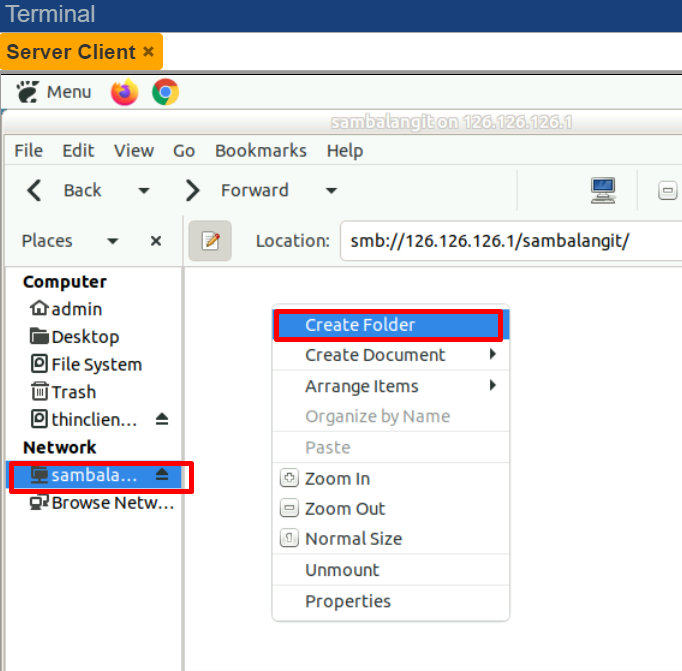


0 Response to "KONFIGURASI SAMBA - PNETLAB"
Posting Komentar