FTP (File Transfer Protocol) adalah internet service yang dirancang untuk membuat sambungan ke server internet tertentu atau komputer, sehingga user dapat mengirimkan file ke komputer (download) atau mengirimkan file ke server (upload). FTP server adalah hal yang saat ini banyak digunakan untuk melakukan pertukaran data, karena lebih mudah daripada menggunakan perangkat kabel atau fisik.
Diharapkan dengan artikel ini nantinya pembaca dapat mengerti mengenai apa itu FTP dan bagaimana cara menggunakan FTP untuk melakukan remote server. Remote server sangat berguna untuk mengelola website tanpa harus masuk ke dalam akun hosting atau Virtual Private Server (VPS).
Langkah - Langkah membuat FTP (File Transfer Protocol) :
> Langkah pertama adalah kalian harus membuat topologi, sebagai contoh seperti pada topologi di atas. Pastikan kalian sudah mengkonfigurasi DNS Server, jika belum lihat pada pembahasan Blog sebelumnya bagaimana cara konfigurasi DNS Server : https://rezkilangittkja.blogspot.com/2023/02/konfigurasi-dns-server.html

> Lalu pada ubuntu dekstop tambahkan pada bagian image ubah menjadi pnetlab/linux-dekstop:latest dan setting pada bagian ether1 masukan IP dari ether2 yang berada di server sebagai contoh saya menggunakan IP 126.126.126.2/24 jika sudah kita setting gatwaynya yang berada di server contoh nya 126.126.126.1 lalu tambahkan DNS nya mengggunakan dns google 8.8.8.8 ubah Primary Console nya menjadi RDP karena akan di gunakan untuk melakukan File Transfer Protocol, jika sudah kita klik save.
> Selanjut nya kita akan remote menggunakan Putty. Lalu login dengan password kalian masing - masing, lalu masuk ke
cd /etc/bind lalu masuk ke file belajar dengan sintaks
nano belajar lalu tambah kan script seperti pada gambar di atas dan jangan lupa untuk menambahkan IP nya. Jika sudah gunakan kombinasi keyboard Ctrl + X lalu pilih Yes dan klik Enter.
> Lalu selanjutnya kita akan melakukan install paket proftd (S
ebuah aplikasi yang berguna untuk melakukan transfer data atau biasa dikenal FTP File Transfer Protocol), dengan menggunakan sintaks apt install proftpd lalu nanti akan muncul pertanyaan "apakah ingin dilanjutkan?" Lalu pilih Y (Yes).
> Lalu masuk pada menu dengan menggunakan sintaks
cd /home lalu kita akan menambahkan folder baru yaitu fileftp dengan sintaks
mkdir fileftp lalu kita lihat/cek kembali dengan menggunakan
ls apakaah folder yang baru dibuat sudah ada atau belum. Lalu ketik
ls -al untuk melihat list secara detail.
> Setelah itu ketik
chmod 777 fileftp (Mengatur hak akses menjadi chmod 77 berarti membuat semua user dapat melakukan apa saja yang mereka inginkan dengan file tersebut. Ini sangat beresiko pada tingkat keamanan, apalagi untuk file yang dibagikan di publik seperti di hosting)
> Selanjutnya kita masuk ke folder proftpd dengan menggunakan sintaks
cd /etc/proftpd lalu masukkan perintah
ls untuk melihat isi file di dalam folder tersebut. Lalu kita akan melakukan copy untuk melakukan backup file agar jika terjadi kesalahan saat konfigurasi tidak menghilangkan data utama pada file tersebut, untuk copy gunakan perint
cp proftpd.conf proftpd.conf.backup
> Lalu kita akan melakukan file edit pada file proftpd, masuk ke file tersebut dengan menggunakan sintaks
nano /etc/proftpd lalu cari
# Use this to jail all users in their homes pada bagian di bawah nya di hapus pagar nya (#) dan ubag tanda (~) menjadi
/home/fileftp lalu gunakan kombinasi keyboard Ctrl + X dan pilih Yes dan klik Enter.
> Selanjut nya kita akan menambahkan user dengan perintah
adduser dan masukkan password (disarankan untuk menggunakan password yang mudah diingat). Lalu untuk yang lainnya bisa diisi bisa tidak opsinal dan akan muncul pertanyaan "apakah informasi di atas sudah benar?" Pilih Yes.
> Lalu kita masukkan script usermod dengan menggunakan perintah
usermod -d /home/fileftp/ langit (
pada perintah usermod digunakan untuk menentukan direktori home baru untuk akun pengguna. Direktori home merupakan direktori di mana pengguna menyimpan file-file pribadi, konfigurasi aplikasi, dan lain-lain. Dengan menggunakan perintah usermod -d, kita dapat mengubah lokasi direktori home dari sebuah akun pengguna).
> Selanjutnya kita akan melakukan restart dengan menggunakan sintaks (Perintah systemctl restart bind9.service digunakan untuk me-restart layanan BIND9 (Berkeley Internet Name Domain version 9) pada sistem operasi berbasis Linux yang menggunakan systemd sebagai sistem init) dan untuk melihat status nya apakah sudah Active atau belum menggunakan perintah systemctl status bind9.service
> Selanjutnya kita masuk ke Ubuntu Dekstop nya, lalu pilih CONNECT lalu klik Ok.
> Selanjutnya kita akan memasuki terminal, dengan ciri pada bagian Menu lalu ketik terminal di search yang berada di paling atas. Dan pilih LXTerminal seperti pada gambar di atas.
> Selanjut nya kita akan melakukan cek IP, apakah IP nya sudah benar / sesuai atau belum. Dengan menggunakan sintaks ifconfig dan bisa dilihat pada Eth1 terdapat IP yang sesuai saya buat, yaitu 126.126.126.2 dengan netmask 255.255.255.0
> Selanjutnya untuk memastikan sudah benar - benar saling terhubung adalah tes menggunakan ping. Dengan menggunakan
ping 126.126.126.1 kita masukkan IP yang bertugas untuk menyebarkan. Jika sudah seperti gambar di atas maka sudah saling berkomunikasi / sudah saling terhubung.
> Lalu selanjut nya kita akan memasuki Super User Do, dengan menggunakan perintah
sudo -i lalu kalian akan diminta memasukkan password masukkan
admin. Setelah masuk ke Super User Do kita akan melakukan edit pada file resolv.conf dengan menggunakan perintah
nano /etc/resolv.conf
> Lalu kita akan menambahkan IP yang bertugas menyebarkan, sebagai contoh seperti gambar di atas.
> Selanjutnya kita akan melakukan ping ke domain kita, untuk melihat apakah sudah terhubung atau belum. Gunakan perintah
ping ftp.langit.belajar.net jika sudah seperti gambar di atas, maka sudah saling terhubung.
> Lalu masuk ke dalam Chrome dan ketik seperti ini :
ftp://126.126.126.1 lalu setelah kita enter nanti kita akan diminta memasukkan username dan password, masukkan username dan password yang sesuai dengan yang kita buat sebelumnya.
> Selanjutnya kita akan masuk ke penyimpanan, pertama masuk ke Menu lalu pilih pada bagian System Tools dan pilih Caja.
> Selanjutnya pilih
Browser Network lalu pilih icon kertas dan pensil lalu pada bagian Go To :
ftp://126.126.126.1 lalu pada bagian Connect As ubah menjadi
Registered User dan selanjutnya kalian masukkan username dan password.
> Selanjutnya kita akan menambahkan file latihan, dengan cara klik pada bagian kanan, lalu Create Folder. Lalu berikan nama file tersebut dengan
latihan.
> Selanjutnya kita bukan kembali Server kita menggunakan Putty lalu masukkan perintah
cd home lalu
ls lalu kita masuk ke folder fileftp. Selanjutnya kita akan masuk ke folder tersebut dengan perintah
cd fileftp/ lalu selanjutnya gunakan perintah
ls jika sudah terdapat file
latihan yang kita buat sebelumnya maka sudah berhasil.
> Selanjutnya masuk kembali ke Chrome untuk melakukan verifikasi dengan mengetik
ftp://126.126.126.1 lalu kita lihat apakah file
latihan yang telah kita buat sudah ada atau belum. Jika sudah seperti gambar di atas maka sudah berhasil.














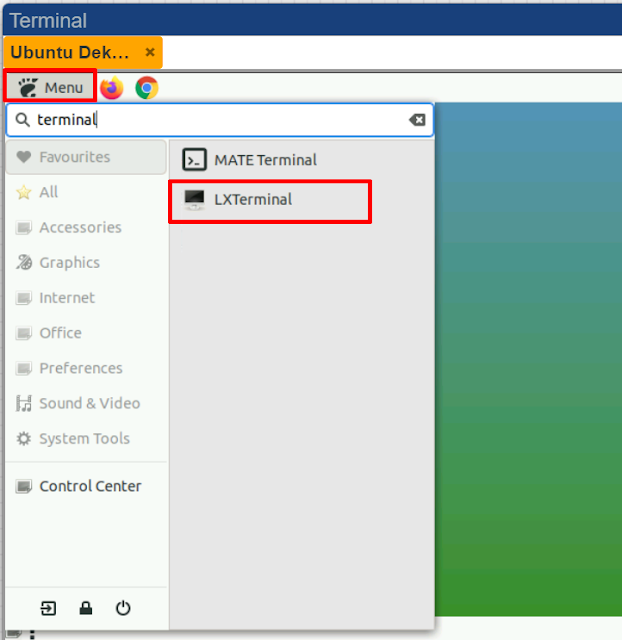













0 Response to " KONFIGURASI FTP SERVER - PNETLAB"
Posting Komentar